Most of the time, we’re all quite good at operating our smartphone, but sometimes you slip up and a terrible thing happens: you delete the important text messages off of your phone! Whether you delete one or all of them, it can be disastrous, but thankfully they can be retrieved with the right software, providing that you this portion of the memory on your phone has not been overwritten by an app update, file download or otherwise. Don’t panic, stay calm, grab your phone and read our article on how to recover your deleted text messages on your Android smartphone.
Recover deleted SMS with MobiKin Doctor for Android
There are several programs that you can use to fix the problem and retrieve your lost or deleted text messages, or anything on your phone for that matter. Today, we tried out the software provided by MobiKin, that being MobiKin Doctor for Android, which is a top-notch system that will quickly and effectively recover all of your messages. We briefly outlined the process and our experience with the software below, but you can directly go to the site if you want to see the company’ step-by-step guide.
Which phones are compatible with MobiKin?
You can use the program without rooting your phone, though MobiKin guarantees you'll be able to retrieve the full extent of your content if you do. To find out how to root your phone, you can follow the MobiKin method here. Please ensure that you also read our complete guide to rooting.
Another important feature to a text message recovery program is compatibility, and MobiKin Doctor for Android supports over 2,000 Android device models. This innovative program can be used with HTC, Samsung, Motorola, LG, Sony, Asus and many other brands. Check their list of supported Android devices to ensure your phone is compatible (under the Tech Specs tab). The list is extensive, so chances are your smartphone is compatible. We used a Galaxy S6 in the AndroidPIT office, and it worked flawlessly and quickly.
Our user experience with MobiKin Doctor for Android
After installing the program on my Windows PC and connecting the device, I was prompted to allow MobiKin access to my phone in seconds. The preview of my text messages on the MobiKin main screen took just 17 seconds, and finally recovering the data and backing them up onto my PC happened instantaneously. The screenshots below illustrate how the software works
Step 1: Once you plug in your phone, this screen will automatically start. It will detect your device, connect and let you know when the process is ready to go. You can also see from the start screen that MobiKin can be used for Android SD Card Recovery and as a Super Toolkit.
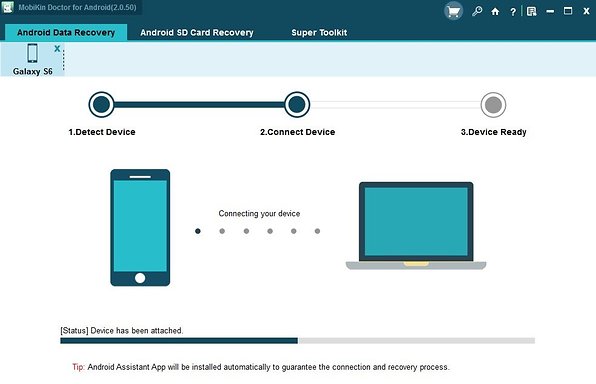
Plug your phone to your PC to start the process. / © MobiKin
Step 2: Once it connects, it will display your phone's data, such as model, system version etc. and allow you to select which kinds of data you want to retrieve. As you can see from the screenshot below, you can retrieve contacts, photos, messages, call logs, photos, videos, audio and documents. Select Next to continue to the next step.
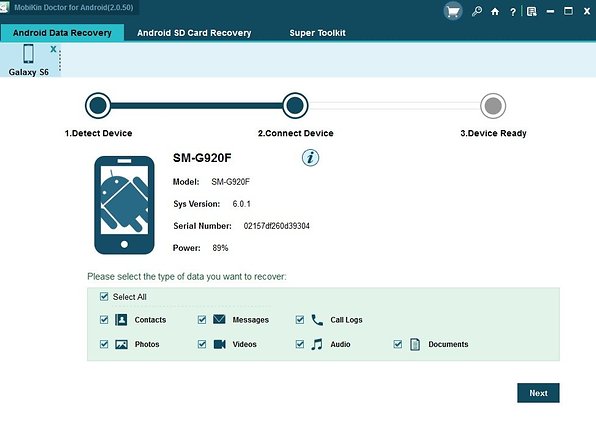
Seconds later, MobiKin will have recognized your device. You then decide what type of data you want to recover. / © MobiKin
Step 3: Next your data will be retrieved in a few moments and will be displayed like in the screenshot below, divided into the various types of data. You can choose display only deleted items just in case you have a ton of message, which is easier for filtering. Either select each individual message, or data file, or you can select them all by choosing the checkbox in the top bar. Next, select Recover to retrieve the lost or deleted data.
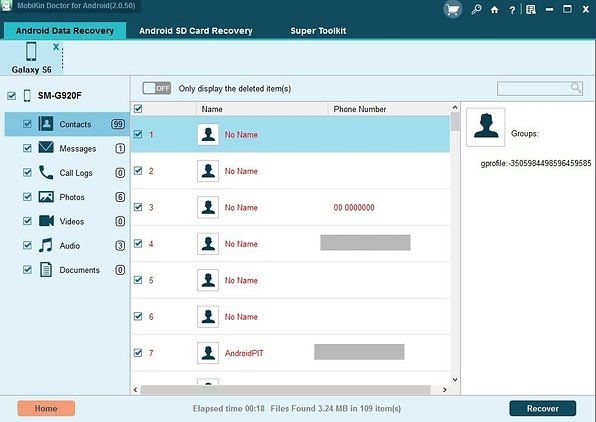
After just 18 seconds (this may vary slightly), your lost or deleted data will appear. / © MobiKin
Step 4: Once your data is recovered, you will be asked to save it right on your PC. You need to choose a folder where you'd like to do this.
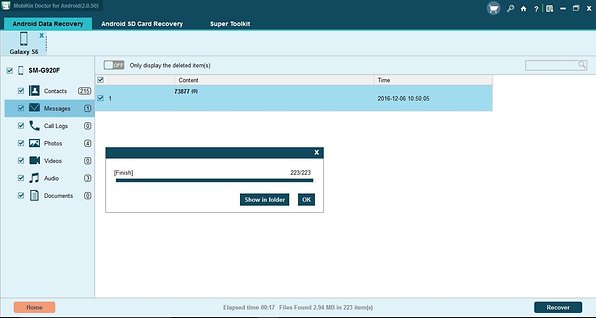
And the recovery takes next to no time. Press the button, and the data you have chosen can be saved on your PC. / © MobiKin
MobiKin Doctor for Android can be downloaded and installed on your computer by clicking on the links for either a Windows or a Mac computer to get back all of your lost or deleted text messages.
Make sure you never lose text messages again
Maybe you've learned your lesson, maybe you haven't. If you want to avoid the panic of losing your messages, the best thing to do is to back up your text messages regularly. The good news is, doing so only takes five minutes.
I use a free app called SMS Backup & Restore. It's straightforward, looks nice and works perfectly: all you need for this type of operation. Check out the screenshots below for the walk-through.
1. Once you've downloaded and installed SMS Backup & Restore, open the app and tap Set up a Backup.
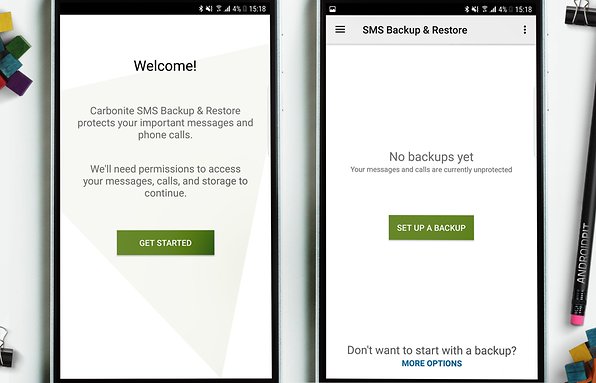
The app looks good and acts even better. © AndroidPIT
2. Next, choose what exactly you want to create a backup of, whether Messages or Phone calls or both, and then select where you want to send your backup: Google Drive, Dropbox or your phone. Then hit Next.
3. Make your selection from the list that appears and then tap OK.
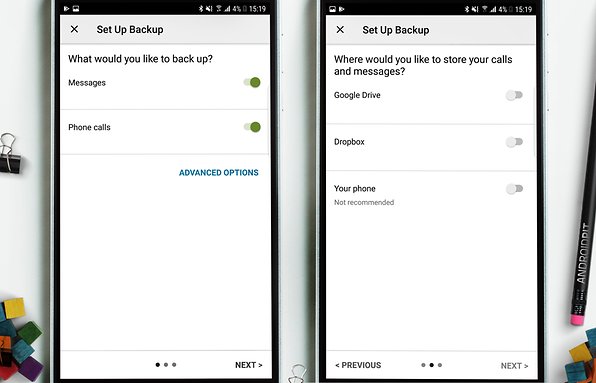
The setup is also easy and is done in a few steps. © AndroidPIT
4. You need to be logged on to your Google account to access Google Drive. This requires a quick setup. You can aalso test the SMS Backup and Restore app to see if it works with the Test function. You are also allowed to select the deletion of backups after a certain period of time.
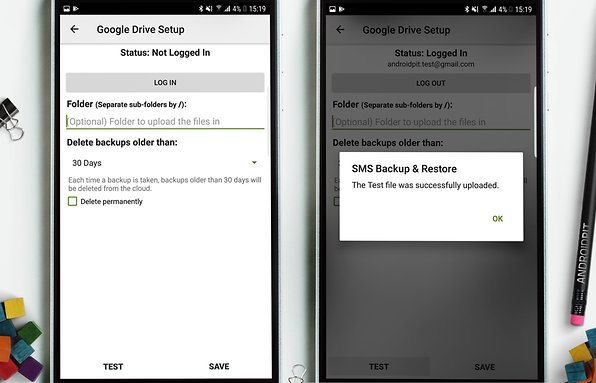
Sign into Google to use Google Drive. © AndroidPIT
5. After you set up the Google Drive account, you can also select when backup should be done, either when only in WiFi or also when charging.
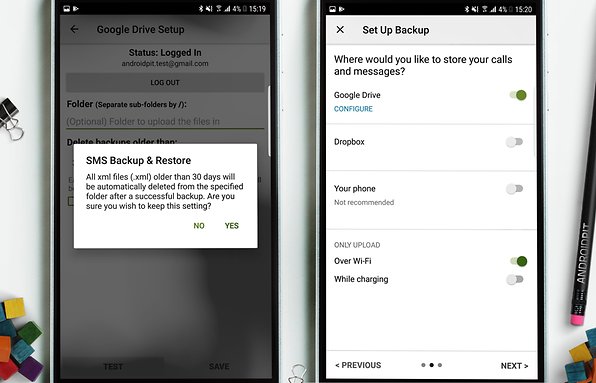
Select where and when the backups should happen. © AndroidPIT
6. The app lets you decide when the backups should be done, either daily, weekly or hourly. In the advanced settings, you can set up schedule backups as well as disable the notifications. Once you have configured the app to your liking, select Back up now to actually backup your SMS or phone calls.
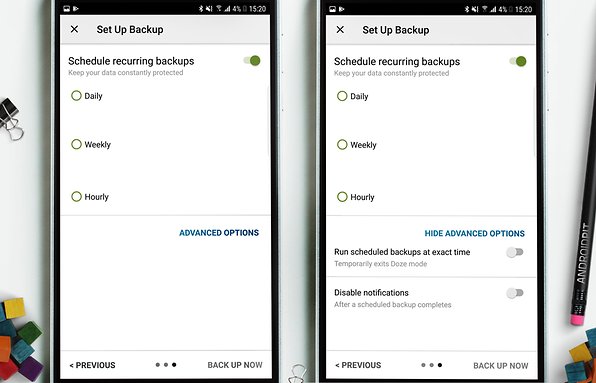
Either daily or scheduled, backups can be done all the time without you lifting a finger. / © AndroidPIT
Have you ever lost your text messages by accident? Did you manage to recover them? Share your tips and experiences in the comments.
Thank goodness for people like you who are always there to analyse and give us detailed information on how to go about all these technicalities with our phones. Great job.
ReplyDeleteThank goodness for people like you who are always there to analyse and give us detailed information on how to go about all these technicalities with our phones. Great job.
ReplyDeleteWow..... This is great job done. I now know better on how to recover deleted text messages from my phone. Guy you're a genius.
ReplyDeletethis post is helpful specially when you accidentally delete some text important messages!
ReplyDeleteCool Info
ReplyDeleteBest info i found on internet.
ReplyDeleteGood post with useful information thank you
ReplyDeleteVery Informative Post, Thanks For Sharing.
ReplyDeletegreat job bro
ReplyDeleteThis is awesome, you just don't know how many times I have accidentally erased the whole group of messages when I only meant to delete just one. I will have to check this out for sure. Thanks for the info! I will share this for sure.
ReplyDeleteEnter your comment...wow! that was an awesome discovery
ReplyDeletehttp://markloaded.com.ng